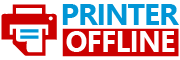Are you having trouble using the printer in Windows 10? Well, it is quite common to experience a problem while using the printer on Windows 10.
In such a situation, one must be thinking of how to fix the printer offline Windows 10 problem. Well, it is a common problem that can be resolved easily by following the troubleshooting solutions mentioned here.
Many Windows 10 users experience a similar problem, which can occur because of a technical glitch and many other reasons. Here, we have discussed in detail the solutions that you can try to resolve the printer offline error in Windows 10.
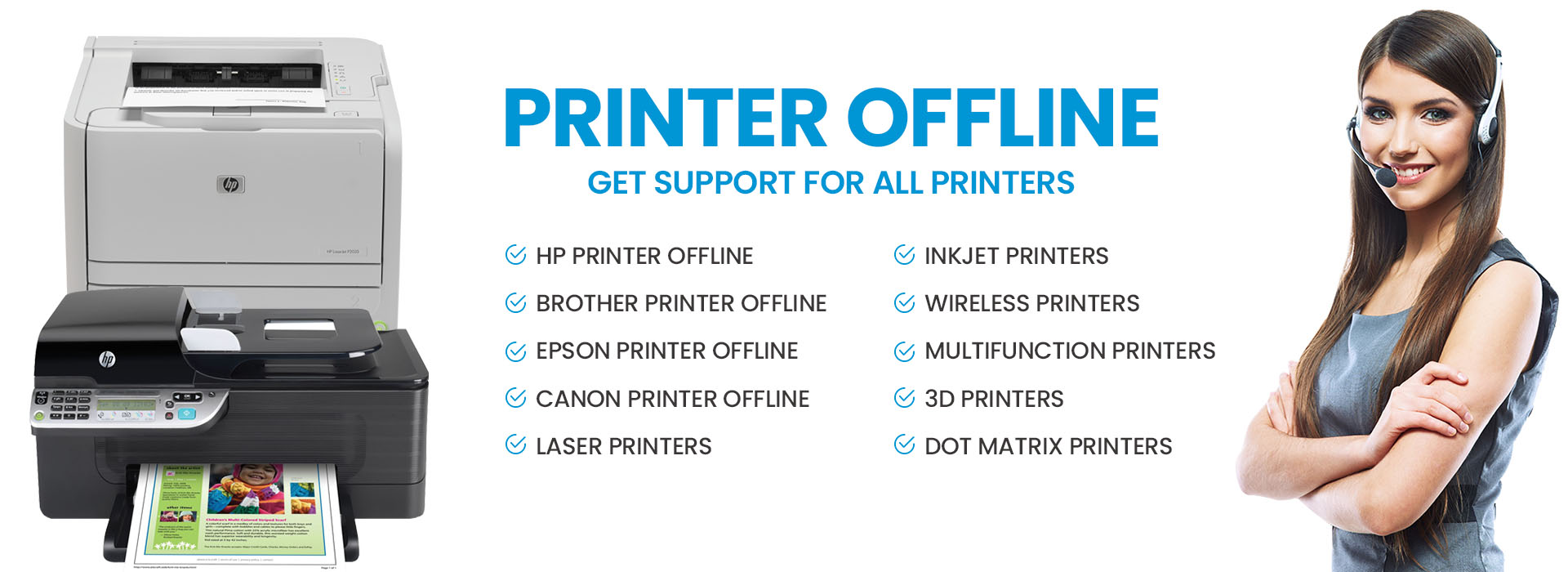
What Cause Printer Offline Error in Windows 10?
If you see a printer offline error on Windows 10 then it means that the printer is unable to establish a connection with the router. This can happen because of multiple reasons, but some of the most common ones are mentioned here.
- The connection between the computer and the printer are slow.
- There is some internal error.
- There are pending print jobs.
Now, you must be wondering how to fix the printer offline Windows 10 problem? Here we have discussed in detail the solutions that you can try to resolve the issue with the printer.
1. Reinstall the Drivers of the Printer: You can reinstall the drivers of the printer to fix the printer offline problem. So, here is what you need to do.
- Go to the Control Panel and then click on Devices and Printers.
- Search for the printer and right-click to select the remove devices option.
- Select the yes option.
- Now download and install the latest driver for the printer model.
2. Change the Settings of the Printer: So here are the steps that you can follow to change the printer settings.
- Click on the Control Panel and go to the Printer window.
- Choose the printer that you want to set as default.
- Right-click on the printer and choose print queue. It will show you the printing tasks.
- If there are any unfinished tasks, then delete them from the list.
3. Restart the Print Spooler: Restarting the print spooler can help you with how to fix the printer offline Windows 10 problem. Here is what you need to do to fix the issue.
- Press Windows + R. Then press the enter key.
- Search for the print spooler service. Right-click to start.
4. Change the Printer Properties: Here is what you need to do:
- Click on the control panel and then select the Devices and Printers option.
- Right-click on the printer model and select the printer properties option.
- Click on the ports and choose the printer’s IP address.
- Click to configure the port button.
- Untick SNMP status enabled and then click on ok to save the changes.
5. Run Troubleshooter: If you are still trying to figure out how to fix printer offline Windows 10 then you can try running the troubleshooter to fix the issue.
- Click on the start icon and then open the settings.
- Then choose the Device option.
- Then choose troubleshoot and click on the printer option.
- Open the expanded printer menu and then select run troubleshooter.
These are the easy solutions that you can try to resolve the printer offline Windows 10. Here we have discussed in detail the solutions that can help you with how to fix printer offline Windows 10.
However, if the problem is still unresolved, then make sure to get in touch with the technical support team for help and assistance.